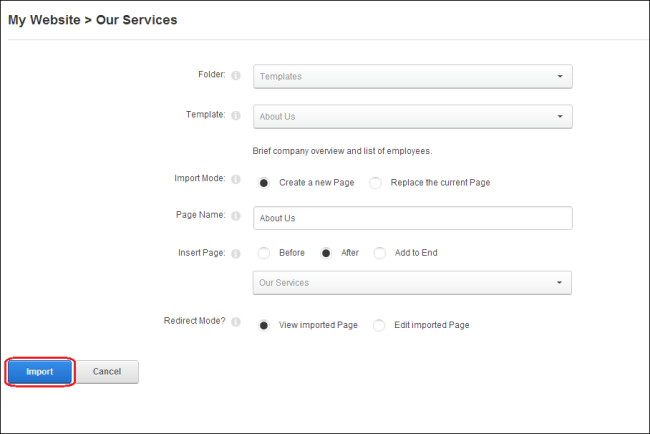Importing a New Page
How to add a new page using the Import function. This enables users to apply a page template that has previously been exported. The new page is added to the site before user can change the page settings.
- On the , hover over the Pages menu option and select Import

- At Folder, select the folder of the module ( > File Management page) where the template is located. This enables the template field below and populates the drop down list with all templates within this folder.
- At Template, select a template from the drop down list. This displays a description of the selected template providing more details of the template.
- At Import Mode, select Create A New to add a new page or Replace the Current to import the content and settings into the current page.
- In the Name text box, the template name is displayed. Use this name or enter a new name as preferred.
- At Parent , select <None Specified> to set this page as a parent page - OR - Select the parent page from the drop down list. Note: Editors can only select parent pages which they are editors of.
- At Insert , select from these options to choose the location of the new page in the menu:
- Select a page from the drop down list and then select to add the new page either Before or After that page in the menu on the current level.
- Select Add to End to add the new page to the end of the menu on the current level.
- At Redirect Mode? select the page to be directed to following import:
- Select View Imported to be redirected to the newly created page.
- Select Edit Imported to be redirected to the Settings page of the newly created page to configure page settings immediately.
- Click the Import button.
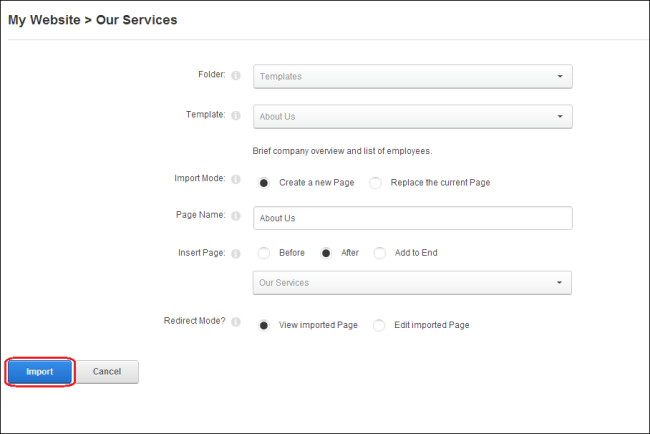
Tip: View the new page to ensure that any modules that are set to display on all pages are not duplicated. This may occur if the selected template includes modules that are displayed on all pages.
Open topic with navigation